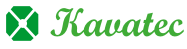Blocking an IP address or domain name can improve website security as it helps prevent hacking and DDoS attacks. It can also block other unwanted visitors.
To block an IP address or domain name, follow these steps:
1. First, make sure you know the IP address or the domain name that you wish to block.
2. Log in to cPanel.
3. Scroll to the Security section and click IP Blocker.
4. In the IP Blocker dashboard, type the IP address or domain name in the Add an IP or Range field.
If you wish, you can also enter an IP range to block a range of IP addresses. See bottom of page for the correct format.
5. Check you have entered the IP address or domain name correctly and then click the Add button. You will then see the following notification:
6. When you return to the IP Blocker dashboard, you will see the IP address or domain name listed in the Currently-Blocked IP Addresses table.
7. If you wish to unblock an IP address or domain name, simply click Delete in the Actions column of the table.
Additional Information: IP addresses, IP range and domain name formats
Here are the correct formats you will need to use with IP Blocker:
Single IP Address – To block a single IP address, use the standard IP format of four sets of numbers, each separated by a dot. For example, 193.166.0.2
Range – To block a range of IP addresses, list the first and last of the range you wish to block and separate them with a hyphen/dash. For example, 193.166.0.2-193.166.0.50
Implied Range – This is a shorthand way to input a range. For example: 193.166.0.2-50
Implied IP address – This uses a truncated version of an IP address to bulk block all IP addresses that follow the last used dot. For example, inputting 193. would block all IP addresses which start with 193. Similarly, inputting 193.166. would block all IP addresses beginning with 193.166.
Domain name – This uses the domain name e.g. website.com. You don’t need to input the full URL. When this in inputted, IP Blocker will try to find the domain’s IP address for you.